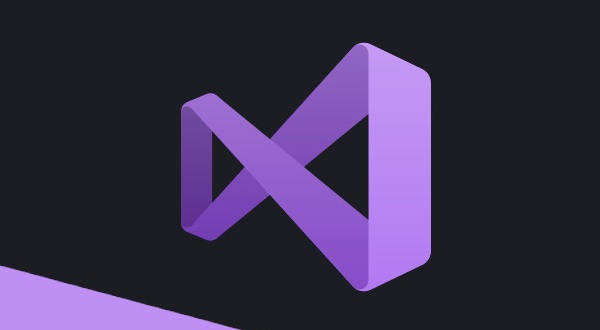Categories
Tags
asp.net azure azuredevops benchmarkdotnet c# cicd codecoverage copilot devops dotnet entityframework f# fluentvalidation flux fzf git github gitops go hugo identityserver infosec javascript js linqpad markdown nerdfont oh-my-posh powershell PowerShell pwsh ripgrep sonarlint starship terminal Testing verify visualstudio winget
Searching from the command-line
To be effective on the command-line, we need to be able to locate our stuff quickly! Let's look at how to do that with pwsh, fzf and ripgrep.
823 words
|
4 minutes

Customizing your command prompt
When working with code on the terminal, customizing your prompt can enhance your productivity and streamline your workflow.
656 words
|
3 minutes

Boost your terminal productivity with PowerShell
Finding myself spending more time in the terminal, leveraging PowerShell can be a great way to make you more efficient on the command line
1321 words
|
7 minutes
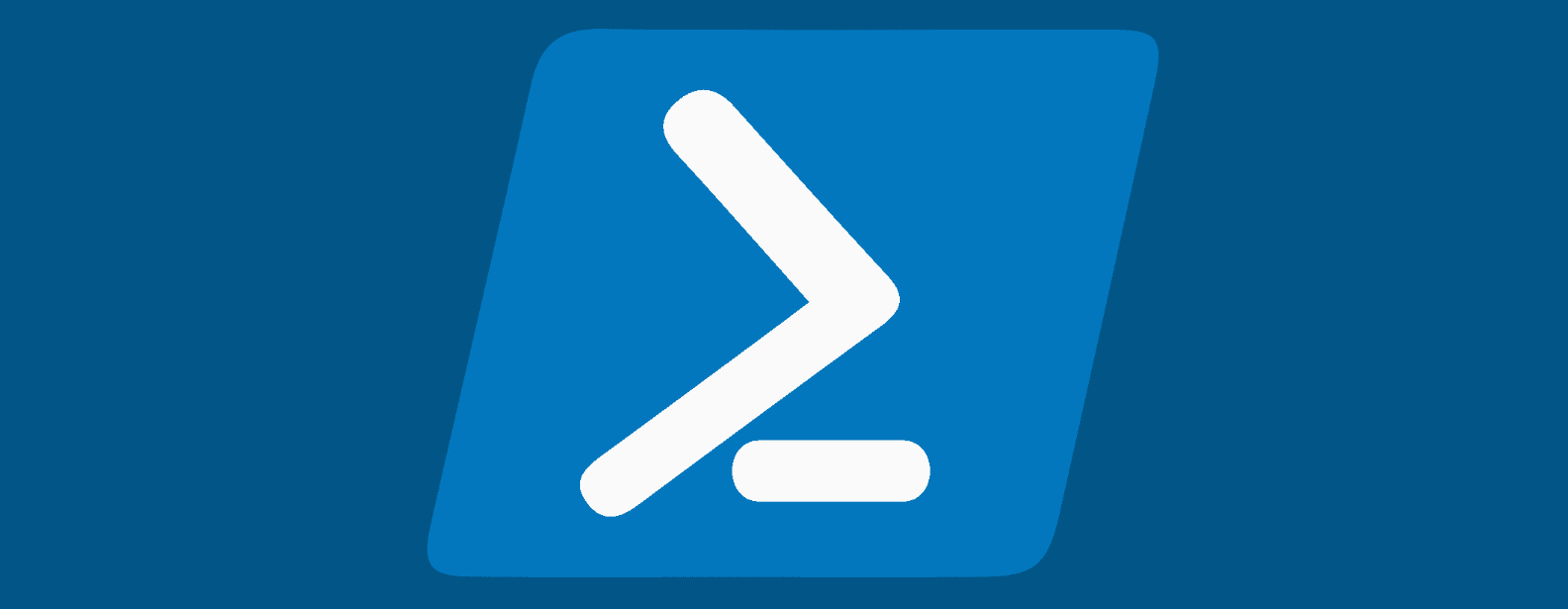

Automating software installation with the winget CLI
Setting up a new Windows machine can be a tedious task. With winget, you can automate the installation of your favorite software.
179 words
|
1 minutes

NTFS and Alternate Data Streams (ADS)
Exploring one of the more hidden sides of NTFS - Alternate Data Streams
641 words
|
3 minutes


Minimizing the pain of re-installing Visual Studio
Sometimes Visual Studio needs to be re-installed (due to new computer or change of version), but there are some tricks to make the process a bit smoother.
322 words
|
2 minutes